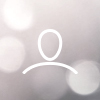Stamps.com Setup for Phomemo
Print
Created by: 1 2
Modified on: Fri, 30 Sep, 2022 at 2:44 AM
Note: We recommend that you switch to Stamps.com's newest acquisition ShipStation for reliable, fast, and easy printing.
Web Version
We recommend that you use the web version of Stamps.com. You may access it via https://print.stamps.com
1. Choose 4 x 6 in the drop down menu

2. Click on "Print" and choose your Label Printer ensuring that the label size is set to 4x6.

Note: If you are using the old Stamps connect application:
Due to a software bug on Stamps.com connect, we need to first rename the Label Printer in your computer as "Zebra LP2844".
To do this on Windows, go to Control Panel > Printers > Right click on Label Printer > Properties > Change the name to Zebra LP2844 and then click OK.
To do this on Mac, please go to the System Preferences -> Printers -> Right click on Label Printer > Rename > Change the name to Zebra LP2844 and click OK.
You will need to quit Stamps.com and re-open it. You will now see Zebra LP2844 in your Stamps.com drop down menu.
Stamps.com Pro Software
Stamps.com software requires a few steps to successfully print to a thermal printer. This software was originally produced in late 90s and the set up steps reflect that era. Essentially, we will install Phomemo as a EPL printer.
2. After opening the downloaded file, please click on "Install Zebra Printer"
You can check the video to know:
How to install Zebra EPL2 Driver with PM201 on MAC:

3. Select Zebra 2844 and click "Next"
4. (1)To know which USB Port is connected, please go to "This PC" and right click on, choose "Manage"
 (2) "Device Manager" -> "Universal Serial Bus controllers" -> Double click on "USB Printing Support" to check which USB port is connected
(2) "Device Manager" -> "Universal Serial Bus controllers" -> Double click on "USB Printing Support" to check which USB port is connected


5.We will now go back to the installation window and pick the same port and click "Finish" 
6. Go to "Control Panel" -> "Devices and printers" -> Right click on "Zebra 2844" -> choose "Printer properties" 
7. Go to "Stocks" to choose the label size

8 Go to "General", click on "Print Test Page" to check the Zebra 2844 driver is installed successfully and connect the right printer

9. Next, open the Stamps.com software and select "Tools" -> "Configure Printer"
10. Choose "Yes" and click "Next," and then "Finish"
11. In the Packages tab, if not already selected, please select "Zebra / Eltron Type - Standard 4x6 label - roll" - Click on Print Sample or Print Postage
12. For your printer, please pick Zebra 2844 and click "Print"
1 is the author of this solution article.
Did you find it helpful?
Yes
No
Send feedback Sorry we couldn't be helpful. Help us improve this article with your feedback.

 (2) "Device Manager" -> "Universal Serial Bus controllers" -> Double click on "USB Printing Support" to check which USB port is connected
(2) "Device Manager" -> "Universal Serial Bus controllers" -> Double click on "USB Printing Support" to check which USB port is connected