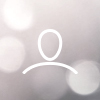You can check this video to know: Installing Label Printer Driver and Prepare before use PM201 on Win 10.
1. Double click the installer to begin.
(1) Before installation, please ensure printer is connected and turned on!
(2) Select "I accept the terms in the license agreement" and click "Next"

(3) Select "Other (such as Parallel or Serial) " and click "Next"

(4) Select "4BARCODE 4B-2064A" and click "Next"

(5) To know which USB Port is connected, please go to "This PC" and right click on, choose "Manage"

"Device Manager" -> "Universal Serial Bus controllers" ->Double click on "USB Printing Support"

Go to "detail", choose "Bus relations" to check which USB port is connected



(6) Go back to the installation window and pick the same port and click "Next"

(7) Tick "Use this printer as the default printer" and click "Next"

2. After installation, to check the printer is connected successfully:
(1)Right click on "This PC", choose "Properties", then click on "Control panel"-> "Devices and Printers"



(2)Right click on "4BARCODE 4B-2064A" -> "Printer Properties"-> Click on "Print Test Page"


3. Set as default printer:
Right click on "4BARCODE 4B-2064A" -> "Set as default printer"

4. Select the paper type
(1) Right click on "4BARCODE 4B-2064A" -> choose "Printer Preferences"

(2) Select the paper type in "Name"

(3) If there is no label size you need, you can click "New" to create a label size.

(4) Change Paper name and input width and height, click "OK"

5. To change Print Speed and Darkness
(1) Go to "Option" -> Untick "Use Current Printer Settings"

(2) You can change the printing speed and the Darkness of your printing
(Larger number means higher Darkness)


6. Choose file (PDF file) to print.

(1) Click "Print"

(2) Select Printer "4BARCODE 4B-2064A"

(3) Before click Print, check the preview and print size.